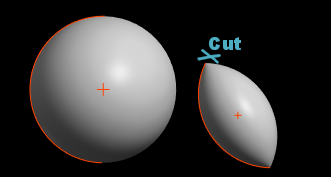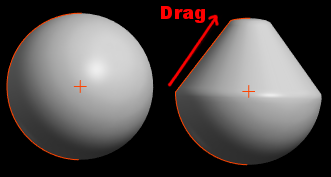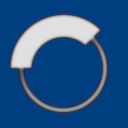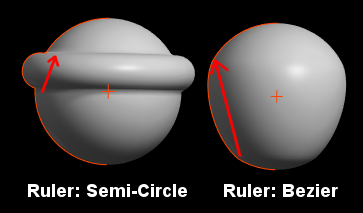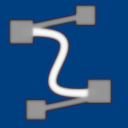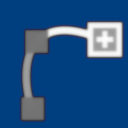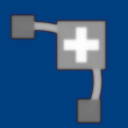3.1. Add Curve
Draw another Curve to shape the current object.
This tool works with Lathe and Loft objects as they support multiple curves.
After drawing a new Lathe or Loft this tool is automatically selected ready to draw more curves.
3.2. Redraw Curve
Redraw the entire Curve.
Replaces the selected curve with the new one you draw.
3.3. Draw Details
Redraw a small part of the Curve.
Replaces a short segment of the original curve with a new drawn curve.
3.4. Trim Curve
Click on the Curve to Trim it to that length.
Trims the shorter side of the curve. If you need to trim over 50% of the length just cut several shorter segments (each shorter than 50% of the curve).
3.5. Straighten Curve Segment
Drag between two points on the Curve to straighten a segment.
Alternative Ruler Styles
You can use these tools with a number of different styles apart from
Straight. Each of these will automatically redraw a segment of your curve while trying to match the style shape.
3.6. Segment to Semi-Circle
3.7. Segment to Semi-Ellipse
3.8. Segment to Circle-Arc
3.9. Segment to Ellipse-Arc
3.10. Segment to Simple-Arc
3.11. Segment Smooth
The segment of the curve is smoothed. This is useful for controlled smoothing of a short part of the curve.
3.12. Segment follow Magnet
Controlled smooth, similar to Lazy mouse strokes.
3.13. Segment Fair
Smooth the curvature of the line.
3.14. Bezier Tools
After adding a Bezier curve with the Edit Menu option Draw Beziers and drawing an initial stroke these tools let you edit Bezier Curves.
Edit Bezier Path
Drag control nodes and their handles to shape a Bezier path.
Add Bezier Node
Drag near the end of a Bezier Path to add and shape a new control node.
Remove Bezier Node
Click on a control node to remove it.
Split Bezier Path
Click on a Bezier Path to add a new control node within the path.