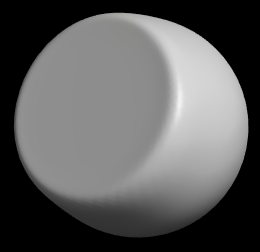5.1. Set Tool Size
Drag to set the brush size for Sculpting and Mesh tools.
While using sculpting tools the brush size is shown as a dotted ring in the 3D view. The solid inner ring shows the falloff of the current brush - with a small ring showing a spike shaped brush, and a large ring a blunt flat brush.
Shortcut
Hold
Ctrl with a sculpting tool selected and drag to set the tool size.
5.2. Add
Sculpt by adding volume to create bumps.
5.3. Sub
Sculpt by subtracting volume to create dents.
5.4. Clay
Sculpt by adding volume to create smooth bumps.
Smooths the surface as it sculpts like adding clay worms and blending them in.
N.B. For best results increase the intensity to add more clay.
5.5. Clay Sub
Remove volume from surface while smoothing.
5.6. Groove
Cuts into the surface to a fixed depth.
5.7. Layer
Adds to the surface but with a fixed maximum offset. Right mouse button to erase.
To apply changes and start working on a new Layer, use the menu "Surface/Set Sculpt Target"
5.8. Eraser
Clears sculpting done with the Layer brush reverting to the previous unsculpted surface.
5.9. Step
Cuts into the surface on one side of the stroke and builds up the other side to make a step.
N.B. The direction of the stroke matters, for a step in opposite direction reverse the direction of your stroke.
5.10. Pinch
Paint to Tighten and Shrink the surface along the stroke.
5.11. Inflate
Sculpt by inflating the surface. More rounded effect than 'Add'.
5.12. Deflate
Sculpt by deflating the surface. More rounded effect than 'Sub'.
5.13. Fill
Fills dips and holes in a model.
5.14. Flatten
Paint to flatten the surface.
Use the Right Mouse Button to draw with the Flatten Tool to Flatten to View.
Paint to flatten the surface towards the current viewport.
5.15. Noise
Paint to Roughen up the surface with random displacements.
N.B. For the roughest result you will need to disable the automatic polish that smooths out the other sculpting tools.
Just untick
Polish in the Sculpt Tool Controls.
5.16. Rounded
The the surface under the brush into a spherical shape.
Useful for making parts of the model rounder.
5.17. Flattened
Smooth the surface to a flattened shape.
With a low intensity is very helpful at softly smoothing out curved surfaces too.
5.18. Curved
Smooth the surface with a smooth curved form.
5.19. Pull Tubes
Drag out worm shaped extrusions from the mesh surface.
5.20. Custom Brush
Choose a (small) image to use as a stamp on your model. Click to place stamps of your image onto the mesh's surface.
You can reverse the effect and switch to an alternative stamping mode (Slice) in the options below the toolbox.
5.21. Smooth
Paint to smooth the surface. Elastic effect will tend to shrink the surface.
5.22. Polish
Paint to polish the surface. Improve surface curvature with little change to volume.
Polish has a more subtle effect than Smooth, fixing small defects while leaving the overall shape intact.
5.23. Paint Surface Colour
Colour the mesh vertices directly - does not need texture maps.
N.B. See the Painting Tools to alternatively paint texture maps.
Object shown above in wireframe (Press
A) to demonstrate that surface colour is set at the corners of each triangle on the mesh. This is different to texture mapping which sets a colour at each pixel of the texture image.
When Automatic Subdivision is turned on Curvy will add mesh detail where you use a small brush to paint the surface.
5.24. Smooth Surface Colour
Smooth the vertex colours.
5.25. Pull
Drag part of a mesh to move it.
Use the Sculpt Tool Size to change the size of the effected area.
5.26. Local Rotate
Twists the mesh around a point as you drag.
Use the Sculpt Tool Size to change the size of the effected area.
When you select a Sculpting Tool the panel below changes to show shortcuts to sculpting commands.
6.1. Smooth
Smooths the entire surface of the mesh.
6.2. Relax
Spreads the vertices of a mesh more evenly over the surface while trying to keep the same overall shape.
6.3. Polish
Smooths the curvature of a mesh making the surface more continuous.
6.4. Mirror
Forces the right side of the model to be a mirror image of the left side.
6.5. Reverse Surface
Flips the surface normals. Useful if your mesh looks inside out or hollow after a mirror operation.
6.6. Explode
Split all separate parts of a mesh into separate objects. Useful for unpacking objects you've previously Joined together.
6.7. Detach
Extract the Masked part of a Mesh into a new Object.
6.8. Join
Collapse multiple objects into a single Mesh. Also useful for Applying certain effects like Curvy Maps.
6.9. Weld to Parent
Group two objects - Select the Child and pick Weld to Parent to combine them together. Cuts out the overlapping parts and stitches the holes together.
6.10. Stitch Holes
In a Mesh with holes, adds new faces to join the holes together. Mask the area around each hole to focus the effect only on the masked holes.
6.11. Bevelled Stitch
Joins pairs of holes in a mesh with a neat bevelled border on the edges of the newly connected parts.
6.12. Cap Holes
Finds all the holes in the Mesh and fills them in with new faces.
6.13. Voxel Merge Group
Create a new smooth skin over all the objects in a group.
6.14. Trim Surface
Adds a Trim Action to this model. Now you can draw curves and the surface of the model will be clipped by the drawn curves. Try drawing from different view angles to control the effect of the trim curve.
6.15. Reduce Buttons
Simplify the mesh to use less faces.